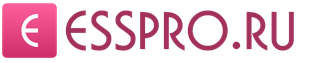КАК ПРОХОДИТ ПРАКТИКА В 1С?
1. Вы смотрите видео-практикум - это видео запись с экрана монитора преподавателя
2. Вы повторяете действия преподавателя в своей программе
КАКАЯ ПРОГРАММА НУЖНА?
1С: Зарплата и управление персоналом 8.3
ГДЕ ВЗЯТЬ ПРОГРАММУ?
После оплаты курса Вы сможете воспользоваться облачным сервисом 1С наших партнеров. Доступ к сервису 14 дней бесплатно.
ПРОГРАММА КУРСА
Урок 1. Введение в кадровый учет - 3 видео
Видео 1.
Практика в 1С:
Начальная настройка программы
Видео 2.
Видео 3.
Практика в 1С:
Настройка реквизитов организации
Урок 2. Штатное расписание. Учет рабочего времени - 6 видео
Видео 1.
Практика в 1С:
Настройка отделов и должностей
Видео 2.
Практика в 1С:
Графики работы
Видео 3.
Практика в 1С:
Формирование штатного расписания
Видео 4.
Практика в 1С:
Работа в выходные и праздники
Видео 5.
Практика в 1С:
Сверхурочная работа
Видео 6.
Практика в 1С:
Табель Т-13
Урок 3. Прием сотрудника - 2 видео
В
идео 1.
Практика в 1С:
Прием сотрудника на работу
Видео 2.
Практика в 1С:
Личные данные сотрудника
Урок 4. Трудовой договор - 2 видео
Видео 1.
Практика в 1С:
Трудовой договор
Видео 2.
Практика в 1С:
Договор ГПХ (ГПД)
Урок 5. Оплата труда - 2 видео
Видео 1.
Практика в 1С:
Системы оплаты труда
Видео 2.
Практика в 1С:
Изменение аванса
Урок 6. Виды отпусков
- 1 видео
Видео 1.
Практика в 1С:
Работа с отпусками
Урок 7. Служебная командировка - 1 видео
Видео 1.
Практика в 1С:
Порядок оформления командировки
Урок 8. Увольнение - 2 видео
Видео 1.
Практика в 1С:
Увольнение сотрудника
Видео 2.
Практика в 1С:
Отражение неявки и прогула
Урок 9. Поощрения работников. Дисциплинарные взыскания - 1 видео
Видео 1.
Практика в 1С:
Материальная помощь и премирование
Урок 10. Социальный блок - 4 видео
Видео 1.
Практика в 1С:
Заполнение справки для расчета пособий
Видео 2.
Практика в 1С:
Временная нетрудоспособность и декрет
Видео 3.
Практика в 1С:
Единовременные пособия
Видео 4.
Практика в 1С:
Оформление отпуска по уходу за ребенком
Урок 11. Воинский учет - 2 видео
Видео 1.
Практика в 1С:
Организация воинского учета
Видео 2.
Практика в 1С:
Отчеты по ведению воинского учета
ИТОГОВОЕ ТЕСТИРОВАНИЕ
- формировать графики работы,
- настраивать данные для каждого подразделения предприятия отдельно,
- составлять приказы и отчеты о сверхурочной работе в выходные и праздничные дни,
- заполнять табель и реквизиты предприятия.
Array ( => 11832 => Литвинова Анастасия Александровна => 4589 => Array ( =>
Литвинова Анастасия Александровна
- Профессиональный преподаватель-практик
- Практикующий главный бухгалтер
- Сертификат 1С «Профессионал»
- Автор учебных программ и пособий
=> HTML) => 540055 => Array ( => => HTML) => 540056)


- Удостоверение о повышении квалификации;
- Сертификат о прохождении курса.
Для поступления требуется: - Диплом (Высшее образование или среднее специальное)
*Внимание! Если у Вас диплом на иностранном языке, в соответствии с 273 ФЗ "Об образовании" ст. 107, требуется перевод диплома на русский язык.
- Паспорт
Онлайн курсы 1С кадры 8.3, дистанционное обучение для начинающих
Это возможность повысить свой профессиональный уровень или получить дополнительное, востребованное на рынке труда образование. С нави вы станете высококвалифицированным специалистом, сможете достигнуть карьерного роста или получить желаемую работу. Наши курсы 1 С кадры онлайн удобны. Они не займут много вашего времени. Пройти курс можно в любое время после оплаты. Дистанционное обучение 1С кадру повысит вашу значимость в глазах работодателя.
Программа обучения

Все преподаватели Центра специалисты высокого уровня, стаж преподавания которых более 10 лет. Это практикующие специалисты, которые без труда проконсультируют вас по любому вопросу. Для начала вы должны понимать в чем состоит работа кадровика. Обучение 1 С кадры дистанционно-это не обучение профессии. Это приобретение практического навыка работы с программным обеспечением при автоматизации процессов ведения кадрового учета на предприятии. То есть вы уже должны знать кадровый учет или иметь смежное к данной специализации образование.
Для повышения квалификации потребуется диплом о вашем первоначальном образовании. Курс переквалификации преподается при наличии образования по любой профессии экономического направления.
Дистанционное обучение проходит в виде видеокурсов 1 С кадры. Лекции даются в готовом электронном виде, вам требуется только самостоятельно изучить их. По итогам обучения проводится квалификационный экзамен. Практические занятия проходят в режиме онлайн. Преподаватель показывает алгоритмы заполнения позиций в документах, используемых при кадровом учете. Также рассматривается перенос с бумажных бланков в электронную форму в программе. Вам только требуется повторять все действия преподавателя. Все рассматриваемые документы взяты из архивов реально работающих московских компаний, то есть все рассматриваемые примеры реально встречаются в рабочем процессе.
Видеокурсы 1С кадры 8.3 сделают из вас специалиста готового сразу же приступить к работе. При регистрации на прохождение курса у нас на сайте, вы можете получить пробный бесплатный урок. Наши цены доступны. Мы часто проводим различные акции, дарим бонусы, предоставляем скидки. Мы доступны для групповых заявок. Принимаем на обучение студентов ВУЗов, предоставляем скидки до 70% при покупке второго курса смежной специализации.
Дистанционные курсы 1 С кадры «с нуля» дают наиболее обширную информацию о выбранной вами профессии. Такие курсы популярны не только у тех, кто собирается работать в данной профессии, но и предпринимателей, бухгалтеров, руководителей соответствующих подразделений. Расширяя свой профессиональный кругозор, им легче выполнять свою непосредственную работу, руководить процессом, находить недочеты в работе подчиненных и т.д.

Что дает обучение в нашем Учебном Центре? Вы получаете практический навык работы в программе 1С кадры. Вы самостоятельно сможете формировать отчеты по движению сотрудников, заполнять карточки прибытия и убытия, оформлять переводы, увольнения и т.д. Персонал, прошедший курс сможет легко находить в программе необходимую информацию, добавлять и удалять записи, вносить исправления.
Курсы 1С кадры дистанционно для начинающих мы начинаем с изучения самых простых повседневных вопросов, например, с формирования штатного расписания. После окончания курса электронные лекции остаются у слушателя. Каждый, проходивший обучение имеет доступ к нашей информационной базе еще в течение месяца. Удостоверение государственного образца выдается, если вы смогли пройти итоговое тестирование. Вы самостоятельно должны уметь:
Наши преимущества - это доступная цена обучения. Индивидуальный подход к каждому слушателю гарантирован. Мы предлагаем обучение профессии, которая необходима абсолютно в каждой организации, где используется наемный труд. Мы готовы проконсультировать вас, если еще остались вопросы по программе обучения. Звоните или оставляйте заявку, наш менеджер обязательно свяжется с вами в ближайшее время.
При переходе уже действующей организации на работу в 1С Зарплата и Управление Персоналом 8.3 встает задача переноса данных по уже работающим сотрудникам. Если данные вводятся вручную, то кадровые данные можно ввести документами «Прием на работу».
Однако в 1С Зарплата и Управление Персоналом редакция 3.0 для этих целей предусмотрен специальный документ, позволяющий не вводить на каждого сотрудника документ «Прием на работу».
Этот документ называется «Данные на начало эксплуатации «. Найти его можно в разделе «Кадры», ссылка «Данные на начало эксплуатации».
Открывается список документов «Данные на начало эксплуатации». Новый документ вводится кнопкой «Создать».
При вводе нового документа необходимо указать организацию, по которой вводим данные, а также месяц и дату, на которую введенная информация будет актуальна.
Данные о сотрудниках вводятся в строках документа. Новую строку вводим при помощи стандартной кнопки «Добавить».
Выбираем сотрудника. Его можно выбрать из предварительно введенного справочника «Сотрудники»:

Сотрудника также можно ввести непосредственно в открывшемся справочнике «Сотрудники» при помощи кнопки «Создать»:

На этом этапе можно ввести только фамилию, имя и отчество сотрудника, а все остальные данные заполнить позже. Записываем новый элемент справочника при помощи кнопки «Записать и закрыть» и выбираем его в документ. Выбираем вид занятости сотрудника (по умолчанию — «Основное место работы»), подразделение из предварительного заполненного справочника «Подразделения», а также должность — непосредственно из справочника «Должности» или из штатного расписания, если в настройках кадрового учета установлен флаг «Ведется штатное расписание»:

В открывшейся форме штатного расписания им можно управлять, отображая неутвержденные или закрытые позиции (установив соответствующие флажки), а также утверждать новое штатное расписание, редактировать его, пользуясь соответствующими ссылками на форме.
После выбора позиции штатного расписания почти все графы в строке автоматически заполнятся данными штатного расписания, однако будут доступны для редактирования.

Если штатное расписание не введено, то эти графы необходимо будет заполнить вручную. Для этого надо щелкнуть ссылку в соответствующей графе:
В графе «Зарплата» можно настроить плановые начисления сотрудника, районный коэффициент, а также ввести стаж и настроить северную надбавку (щелчком по соответствующей ссылке):

В графе «Пересчет тарифных ставок» можно задать индивидуально для работника порядок пересчета месячной тарифной ставки в часовую для расчета праздничных и сверхурочных часов:

В реквизите «Совокупная тарифная ставка» устанавливается сумма плановых начислений, от которой будет считаться часовая тарифная ставка.
В графе «Аванс» задается способ расчета аванса данному сотруднику:

Последняя графа — «Право на отпуск» — становится видимой, если в учетной политике организации установлен флаг «Контролировать права сотрудника на отпуск в кадровых документах»:

(Учетная политика организации доступна в справочнике «Организации»).

Здесь индивидуально для каждого сотрудника можно задать вид ежегодного отпуска, ему причитающегося (из справочника «Виды отпусков»), а также количество дней отпуска.
Таким образом в программу 1С Зарплата и Управление Персоналом 8 редакция 3.0 вводятся кадровые данные на начало эксплуатации программы .
О том, как вводятся начальные данные по начислениям, налогам и среднему заработку, я расскажу .
В данной статье мы рассмотрим принципы кадрового учета, необходимые документы и пошагово разберем все этапы приема сотрудника на работу.
Будем рады видеть вас в числе наших клиентов!
Общие принципы кадрового учета
В данной конфигурации реализован такой функционал учета кадров:
Для регламентированного учета реализовано ведение трудовых договоров, учета отпусков и командировок и тд..
Кадровый учет является важным элементом для расчета заработной платы. Для ее корректного расчета достаточным будет введение таких документов как прием на работу, увольнение и кадрового перемещения. Пользователю программы дается возможность самостоятельно настроить регистры сведений "Учетная политика по персоналу" и "Учетная политика по персоналу организации".
Для регламентного учета реализована возможность поддержки внутреннего совместительства, проверка соответствия кадровых документов штатному расписанию организации и единая нумерация кадровых документов таких, как "Прием на работу в организацию", "Кадровое перемещение организации" и "Увольнение из организации".
Порядок и особенности заключения трудового договора
Нужно или нет вести трудовые договоры определяется каждой организацией лично. Данные трудового договора вводятся вручную на закладке "Трудовой договор" в справочнике "Сотрудники организации" (рис.1).
Рис.1. Справочник "Сотрудники", вкладка "Трудовой договор"
В дальнейшем информацию о трудовом договоре будет использована для автоматического заполнения табличной части документа "Прием на работу в организацию". Для того, чтобы распечатать трудовой договор необходимо в справочнике "Сотрудники организации" перейти по кнопке "Печать".
Виды трудовых договоров
Существуют следующие виды трудовых договоров:
 Рис.2. Заполнение реквизита "Период действия трудового договора"
Рис.2. Заполнение реквизита "Период действия трудового договора"
Для оформления договора, заключается на время выполнения определенной работы потребуется:
 Рис.3. Заполнение реквизита "Вид договора"
Рис.3. Заполнение реквизита "Вид договора"
Обязательным к заполнению становится реквизит "Основное назначение", если договор заключается с сотрудником организации;
Распечатать договор можно по кнопке "Печать".
Гарантии и ограничения при приеме на работу
Наличие у работника дополнительных гарантий и их вид фиксируется в регистре сведений "Сведения о лицах с дополнительными гарантиями" (рис.4).

Рис.4. Регистр сведений "Сведения о лицах с дополнительными гарантиями"
Обязательными реквизитами в данном регистре будут:
- дата начала действия права на дополнительные гарантии;
- ФИО сотрудника;
- необходимо установить флажок о наличии гарантии и выбрать вид гарантии (информация о виде гарантий сохраняется в справочнике "Дополнительные гарантии в содействии трудоустройства»).
Для анализа информации о сотрудниках с дополнительными гарантиями можно сформировать отчет "Списки сотрудников организации" (рис.5).
 Рис.5. Отчет "Списки сотрудников организации"
Рис.5. Отчет "Списки сотрудников организации"
Необходимые документы для заключения трудового договора
Необхиднимы данными для приема на работу являются: данные таких документов, как паспорт, водительское удостоверение или другие документы, подтверждающие личность, информация которых вводятся в справочнике "Физические лица" в поле "Удостоверение" на закладке "Общее".
По кнопке «История» есть возможность получить информацию о предыдущих документы. Также на закладке "Личные данные" можно заполнить информацию (рис.6):
 Рис.6. Заполнение информации в разделе "Личные данные"
Рис.6. Заполнение информации в разделе "Личные данные"
Информация о прошлой трудовой деятельности заполняется по кнопке "Труд" в справочнике "Физические лица".
Важно! Данная информация является сугубо справочной информацией и может использоваться только для составления отчетности и никак не влияет на расчеты по оплате труда.
По кнопке "Печать" в элементе справочника "Физические лица" можно получить данные о физическом лице. Также для просмотра всей информации о физическом лице можно использовать обработку "Управление данными работника". Кроме просмотра информации по кадровому учету в данной обработке можно еще и выполнять такие действия, как проверить, изменить или создать документы.
Прием сотрудника на работу
Для того, чтобы принять на работу нового сотрудника нужно выполнить такой алгоритм действий:
Для оформления сотрудника на работу в организацию можно использовать "Помощник приема на работу". Он позволяет пошагово ввести все необходимые данные о сотруднике, в результате чего будет автоматически создан новый элемент в справочнике "Сотрудники" и документ "Прием на работу в организацию".
Если процедуру приема на работу выполнять самостоятельно, то прием на работу происходит в два этапа:
Рассмотрим вариант оформления на работу с использованием помощника приема на работу. Для использования помощника нужно в настройках пользователя установить флажок "Использовать помощник приема на работу" (рис.7).
 Рис.7. Настройка использования помощника приема на работу
Рис.7. Настройка использования помощника приема на работу
При создании нового сотрудника в одноименном справочнике по кнопке "Добавить" автоматически откроется форма обработки "Помощник приема на работу" (рис.8).
 Рис.7. Открытие обработки "Помощник приема на работу"
Рис.7. Открытие обработки "Помощник приема на работу"
Ввод сведений будет выполнять пошагово.
1 шаг
На закладке "Основные данные" необходимо будет заполнить следующую информацию:
2 шаг
На закладке "Место работы" нужно ввести сведения об условиях и месте работы нового сотрудника:
3 шаг
На закладке "Оплата труда" заполняется следующая информация:
4 шаг
На закладке "Дополнительная информация" заполняется дополнительная информация по сотруднику:
5 шаг
На закладке "Завершение работы" есть возможность добавить уточнения для наименования для нового элемента справочника "Сотрудники" (с целью визуального отличия элементов справочника сотрудников с одинаковым ПИБ).
Для окончания работы "Помощника приема на работу" и сохранения данных необходимо нажать на кнопку «Готово».
В результате в информационной базе автоматически будет создан:
Итак, настройка 1С ЗУП возможна в двух вариантах:
- При первом запуске программы с помощью помощника настройки;
- Вручную через раздел Настройки.
Рассмотрим оба варианта.
Первый вариант. Помощник первоначальной настройки 1С ЗУП
При первом запуске программы 1С ЗУП 8.3 начальная страница выглядит следующим образом:
Здесь можно выбрать вариант перенесения базы из предыдущих версий программы 1С ЗУП или же настроить систему «с нуля» – то, что нам нужно.
Если не хотите пользоваться помощником настроек (не рекомендуется), то в следующем окне увидите галочку Отказаться от начальной настройки программы:

Если же согласны продолжить настройку 1С ЗУП 8.3, то нажимаем кнопку Далее.
Первое, о чем «спрашивает» программа 1С ЗУП, будем ли ее использовать для начисления заработной платы или нет. Если в программе 1С ЗУП будет работать только кадровая служба, то можете поставить галочку Отключить возможность расчета зарплаты. Если нет – нажимаем кнопку Далее:

Если на предприятии уже велись расчеты с персоналом в других базах 1С или других программах, и есть сведения по отчетности 2-НДФЛ или ПФР, то можете загрузить в программу 1С ЗУП сведения об организации и о своих сотрудниках, воспользовавшись файлами этих отчетов. Если нет – нажимаем кнопку Далее:

Далее определяете особенности вашей организации, которые повлияют на возможности программы 1С ЗУП: организация с обособленными подразделениями или без; есть ли сотрудники индивидуальных предпринимателей; как будет рассчитываться заработная плата:

Если на предприятии используется целевое финансирование, то 1С ЗУП дает возможность вести учет по статьям финансирования:



После заполнения основных реквизитов организации, программа 1С ЗУП предлагает внести значимые сведения об особенности деятельности организации:

Далее появляется возможность отразить дни выплаты заработной платы и аванса, а также является ли предприятие плательщиком ЕНВД (Единый налог на вмененный доход) и кто выплачивает пособия – ФСС или организация:

Следующее окно настроек позволяет определить вид тарифа для страховых взносов и ставку в ФСС от НС и ПЗ:

Если на предприятии есть работники, имеющие право досрочного выхода на пенсию – поставьте галочку в следующем окне:

В этом же разделе производится настройка учета особенностей расчета страховых взносов для нескольких сфер деятельности:

- Контролировать уникальность табельных номеров;
- Использование штатного расписания (если необходимо):

Если используете в 1С ЗУП штатное расписание, то следующее окно – настройки штатного расписания:

После этого помощник позволит сделать настройки воинского учета: ведется ли он в программе, необходимо ли бронирование (на случай мобилизации, какие сотрудники необходимы предприятию) и др.:

Если в данный момент в хозяйственной деятельности предприятия нет каких-либо из предложенных настроек, но вы хотите их применить «на всякий случай» – отмечайте их галочками.


Настройка точности округления сумм к выплате, сдельной и подневной оплаты труда, а также оплаты выходных и праздничных дней:




Алгоритм пересчета месячного оклада в часовую ставку рассмотрен в нашем видео уроке:






Следующий раздел настроек – надбавки за вредность или выслугу лет. Для надбавки за выслугу лет в помощнике есть возможность настроить зависимость процента надбавки в зависимости от стажа. Для этого перейдите по ссылке Отредактировать зависимость процента надбавки, указанной после надбавки:

Выберите галочками необходимую надбавку или обе и нажмите Далее:

Если не уверенны в том, какие проценты будут установлены для данных надбавок, то сможете их установить или изменить в дальнейшем при работе с программой.
Если на предприятии используются другие виды надбавок, например, за руководство, за интенсивность, за наставничество и т.д., то можете их добавить в следующем окне:

Следующий блок настроек – компенсационные выплаты, например – за использование собственного транспорта:

Также в 1С ЗУП 8.3 есть возможность настроить дополнительный отпуск:


А также доплаты до среднего заработка:

Также в программе 1С ЗУП есть возможность учитывать простои в работе и невыходы сотрудников на работу:

Для соблюдения требований ТК РФ в плане предоставления отпусков без сохранения заработной платы сотрудникам, в программе есть возможность включить их предоставление в следующем окне:

Также есть возможность отражать в 1С ЗУП выплату материальной помощи сотрудникам:

Другие прочие выплаты можно настроить в следующем окне:

Если на предприятии выплачиваются доходы в натуральной форме, то обязательно настройте порядок таких выплат и список натуральных доходов:

Также программа дает возможность регистрировать выдачу призов и подарков сотрудникам предприятия:

После этого помощник начальной настройки 1С ЗУП дает возможность настроить удержания из заработной платы сотрудников предприятия:

После того, как перейдете в следующее окно, программа выдаст информационное сообщение о том, что настройка функциональности программы 1С ЗУП завершена. Для того чтобы сделанные на предыдущих шагах настройки вступили в силу, нужно нажать кнопку Применить настройки:

Если нажать кнопку Далее, помощник настройки позволит ввести начальные данные, которые облегчат работу в программе. Это такие данные, как производственный календарь предприятия, должности, тарифные группы (если их используете), должности, структура подразделений и др.
Второй вариант. Настройка расчета заработной платы и кадрового учета в 1С ЗУП через раздел Настройки
Теперь рассмотрим второй вариант настройки программы 1С ЗУП 8.3 через раздел Настройки. Перейдя в раздел настроек в левом верхнем углу, видим ссылки на настройки расчета заработной платы, кадрового учета и отчет по настройкам:

Рассмотрим настройки расчета заработной платы в 1С ЗУП 8.3:

Открывшееся окно позволяет изменять те настройки, которые сделали в помощнике либо же сделать их впервые:

Помимо рассмотренных настроек, в конце раздела Расчет заработной платы есть ряд дополнительных настроек:
- Пересчет тарифной ставки сотрудника;
- Показатели для расчета совокупной тарифной ставки;
- Расчет нормы времени при изменении нормы времени из-за смены графика работы не с первого числа месяца:

В самом начале работы с программой 1С ЗУП 8 в ее первичной настройке можно обратиться к помощнику «Начальная настройка программы».
Рис 1. Обработка «Начальная настройка программы»
Обработка позволяет ввести начальные сведения об организации, заполнить учетную политику, а также настройки по кадровому учету и расчету зарплаты. На основании введенных данных в помощнике создаются начисления и удержания.
 Рис 2. Учетная политика организации
Рис 2. Учетная политика организации
Все введенные настройки по кадровому и расчетному контуру можно просмотреть или исправить в подсистеме «Настройка».
Рис 3. Настройка по кадровому и расчетному контуру
Основные настройки, влияющие на расчет зарплаты:
- Выплачиваются доходы бывшим сотрудникам предприятия. При установке данной настройки в программе будет доступен документ «Выплата бывшим сотрудникам», позволяющий регистрировать материальную помощь бывшим сотрудникам, сохраняемый заработок на время трудоустройства и т.д. Зарегистрированные выплаты отражаются в отчете «Незарплатные доходы»;
- Используется несколько тарифных ставок для одного сотрудника. При установке данной настройки будет доступен блок* «Доп. тарифы, коэффициенты».
 Рис. 4. Доп. тарифы, коэффициенты
Рис. 4. Доп. тарифы, коэффициенты
*В блоке можно выбрать показатели расчета зарплаты со способом применения значения – во всех месяцах после ввода значения (постоянное использование) и назначением показателя – для сотрудника. Выбранные показатели будут использоваться во всех начислениях сотрудника, если они указаны в формуле расчета.
- Используется несколько видов времени в графике работы. При установке данной настройки в программе, в графиках работы будут доступны пользовательские виды времени, у которых в реквизите «Основное Время» выбраны предопределенные значения видов времени «Явка», «Вахта», «Ночные часы», «Вечерние часы», «Работа в режиме неполного рабочего времени», «Сокр.время обучающихся без отрыва от производства», «Сокращенное рабочее время в соответствии с законом».
- Проверять соответствие фактического времени плановому. Данная настройка не позволит провести документ «Табель», если фактическое время в табеле не совпадет с графиком работы или индивидуальным графиком.
- Ограничивать сумму удержаний процентом от заработной платы. Настройка позволит ограничить общий размер удержаний процентом от заработной платы в соответствии со ст. 138 ТК РФ. При указании данного признака в удержаниях становится доступен признак «Является взысканием»*.
 Рис. 5. Настройка удержания
Рис. 5. Настройка удержания
*При установке указанного признака, в исполнительном листе можно выбрать очередность взыскания, а контроль сумм удержаний в соответствии с законодательством осуществляется в документе «Ограничение взысканий».
- Порядок пересчета тарифной ставки сотрудника в стоимость часа. Настройка позволяет определить алгоритм расчета показателей «СтоимостьДняЧаса», «СтоимостьДня», «СтоимостьЧаса».
- Показатели, определяющие состав совокупной тарифной ставки. Здесь указывается список показателей, входящих в совокупную тарифную ставку сотрудника. При расчете показателей «СтоимостьДняЧаса», «СтоимостьДня», «СтоимостьЧаса» в тарифной ставке сотрудника будут использоваться выбранные показатели.
- Проверять соответствие начислений и выплат При включенной настройке при попытке выплатить больше чем начислено, программа выдаст предупреждение и ведомость на выплату зарплаты не проведется.
- Выполнять доначисление и перерасчет зарплаты отдельным документом. При установке данной настройки все перерасчеты будут фиксироваться документом «Доначисление, перерасчеты».
Настройка начислений и удержаний. Показатели расчета зарплаты
 Рис 6. Настройка начислений и удержаний
Рис 6. Настройка начислений и удержаний
Согласно выбранным настройкам, в программе создаются виды расчета, а также показатели расчета зарплаты, используемые в формулах вновь созданных начислений и удержаний.
Настроить новое начисление или удержание можно в меню «Настройка/Начисления/Удержания».
Рассмотрим пример создания нового начисления.
 Рис. 7. Настройка начисления
Рис. 7. Настройка начисления
На вкладке «Основное» заполняется:
- Назначение начисления позволяет автоматически заполнить некоторые реквизиты начисления. Например, при выборе назначения – оплата отпуска, начисление будет выполняться документом «Отпуск», код дохода НДФЛ – 2012, вкладка «Средний заработок» будет заблокирована.
- Способ выполнения. Заполнение доступно для определенных назначений начисления, например, при выборе назначения – повременная оплата труда и надбавки. Доступны следующие значения:
- Ежемесячно;
- По отдельному документу. Доступен выбор документов – разовое начисление или премия;
- В перечисленных месяцах;
- Только если введено значение показателя;
- Только если введен вид учета времени;
- Только если время приходится на праздничные дни.
- Поддерживает несколько одновременно действующих начислений. При установке данного признака система позволит ввести несколько видов начислений в одном месяце в разрезе документов оснований.
- Включать в ФОТ. При установке данное начисление будет включаться в фонд оплаты труда.
- Начисляется при расчете первой половины месяца. При установке данного признака вид расчета будет начисляться при расчете аванса документом «Начисление за первую половину месяца».
- В блоке «Постоянные показатели» необходимо указать, по каким постоянным показателям необходимо запрашивать ввод значения показателя, а по каким – очищать значение при отмене начисления.
В формуле начисления прописываем: ТарифнаяСтавкаЧасова*ПроцентНадбавкиЗаХарактерРаботы*ВремяВЧасах.
На вкладке « Учет времени» указывается вид начисления:
- За работу полную смену в пределах нормы времени. Вид расчета будет фиксировать отработанное время. Устанавливается для основного целодневного планового начисления сотрудника.
- За работу неполную смену в пределах нормы времени. Вид расчета будет фиксировать отработанное время. Устанавливается для внутрисменного начисления.
- За работу сверх нормы времени. Например, устанавливается для начисления, оплачивающего работу в праздничный день.
- Дополнительная оплата за уже оплаченное время. Устанавливается для премий, надбавок, доплат и т.д.
- Полные смены\Неполные смены. Устанавливается для начислений, являющихся отклонениями от графика работы сотрудника. Например, отпуска, командировки и т.д.
Указываем вид времени, который учитывается в показателях «ВремяВДняхЧасах», «ВремяВДнях», «ВремяВЧасах».
В примере указываем «Рабочее время» – предопределенный вид времени, который включает в себя все виды времени с установленным признаком «Рабочее время».
 Рис. 8. Вкладка «Учет времени» начисления
Рис. 8. Вкладка «Учет времени» начисления
На вкладке «Зависимости» указываются начисления и удержания, в расчетную базу которых входит данное начисление. На вкладке «Приоритет» указываются вытесняющие начисления. На вкладках «Средний заработок» и «Налоги, взносы, бухучета» настраивается порядок учета и налогообложения.
Создадим показатель «ПроцентНадбавкиЗаХарактерРаботы».
 Рис. 9. Настройка показателя «ПоцентНадбавкиЗаХарактерРаботы»
Рис. 9. Настройка показателя «ПоцентНадбавкиЗаХарактерРаботы»
Назначение показателя может быть для сотрудника, подразделения, организации. Может быть периодическим, разовым или оперативным.
Периодические показатели вводятся в кадровых документах, разовые – в «Данных для расчета зарплаты» на месяц. Оперативный показатель может быть введен документами «Данные для расчета зарплаты» в течение месяца, итоговое значение накапливается.
Оформление приема на работу
Для оформления приема сотрудника на работу необходимо создать карточку сотрудника, ввести документ «Прием на работу» или «Прием на работу списком».
 Рис. 10. Документ «Прием на работу»
Рис. 10. Документ «Прием на работу»
На вкладке «Главное» указываем дату приема, количество ставок, график, должность, подразделение и территорию, если в учетной политике настроено ведение учета в разрезе территорий.
 Рис. 11. Настройка «Учетной политики» организации
Рис. 11. Настройка «Учетной политики» организации
На вкладке «Оплата труда» выбираем плановые начисления сотруднику, устанавливаем порядок расчета аванса и порядок пересчета тарифной ставки сотрудника в показатели «СтоимостьДняЧаса», «СтоимостьДня», «СтоимостьЧаса» при расчете сверхурочных, праздничных и т.д.
Если в программе был перенос данных из предыдущих версий программ, то указанные выше сведения заполняются автоматически при переносе в документе «Начальная штатная расстановка».
Начисление за первую половину месяца
В программе предусмотрены следующие варианты расчета аванса:
- Фиксированной суммой;
- Процентом от тарифа;
- Расчетом за первую половину месяца.
Порядок расчета и выплаты аванса указывается в кадровых документах «Прием на работу», «Кадровый перевод», «Изменение оплаты труда». Для установки способа расчета аванса списку сотрудников необходимо использовать документ «Изменение аванса».
 Рис. 12. Выбор варианта расчета аванса в кадровом документе, вкладка «Оплата труда»
Рис. 12. Выбор варианта расчета аванса в кадровом документе, вкладка «Оплата труда»
Способы выплаты аванса «фиксированной суммой» и «процентом от тарифа» не требуют дополнительного расчета и ввода документов. Выплата происходит непосредственно в документе на выплату зарплаты с характером выплаты «Аванс». Способ расчета «процентом от тарифа» рассчитывается процентом от ФОТ, т.е. в расчет берутся все плановые начисления сотрудника, входящие в состав ФОТ.
Способ выплаты аванса «расчетом за первую половину месяца» подразумевает ввод документа «Начисление за первую половину месяца». В документ попадают начисления сотрудника, в настройках которых установлен признак «Начисляется при расчете первой половины месяца».
 Рис. 13. Признак «Начисляется при расчете первой половины месяца»
Рис. 13. Признак «Начисляется при расчете первой половины месяца»
Выплачивать зарплату за первую половину месяца необходимо ведомостью с характером выплаты «Аванс».
 Рис. 14. Ведомость на выплату аванса
Рис. 14. Ведомость на выплату аванса
Для просмотра результатов начисления и выплаты аванса необходимо использовать отчеты «Расчетная ведомость Т-51 (за первую половину месяца), «Расчетный листок за первую половину месяца» меню «Зарплата/Отчеты по зарплате».
Выплаты в межрасчетный период
К межрасчетным выплатам относится расчет отпускных, больничных и других отклонений от графика работы сотрудника.
Рассмотрим на примере начисление пособия по временной нетрудоспособности.
 Рис. 15. Начисление пособия по временной нетрудоспособности
Рис. 15. Начисление пособия по временной нетрудоспособности
Система позволяет выплатить пособие вместе:
- С авансом. При выборе данного способа пособие будет выплачено в ведомости с характером выплаты «Аванс»;
- В межрасчетный период. При выборе данного способа выплаты система позволит создать документ на выплату на основании введенного документа «Больничный лист»;
- С зарплатой. При выборе данного способа пособие будет выплачено в ведомости с характером выплаты «Зарплата за месяц».
В поле «Выплата» указываем – в межрасчетный период. При нажатии на кнопку «Выплатить» создается документ ведомость с характером выплаты «Больничные листы».
 Рис. 16. Создание документа на выплату в межрасчетный период
Рис. 16. Создание документа на выплату в межрасчетный период
Начисление и расчет зарплаты. Выплата зарплаты в 1С 8.3 ЗУП
Зарплата в 1С ЗУП 8.3 рассчитывается в документе «Начисление зарплаты и взносов». По кнопке «Подробно» в табличной части документа можно просмотреть показатели, на основании которых рассчитано то или иное начисление.
 Рис. 17. Документ «Начисление зарплаты и взносов»
Рис. 17. Документ «Начисление зарплаты и взносов»
На вкладке «Договоры» рассчитываются сотрудники по договорам гражданско-правового характера. На вкладке «Пособия» рассчитываются сотрудники, получающие пособие до 1,5 и до 3-х лет. Удержания, НДФЛ и страховые взносы рассчитываются на одноименных вкладках документа. На вкладке «Доначисления, перерасчеты» фиксируются перерасчеты сотрудника за прошлые периоды, зафиксированные механизмом «Перерасчеты».
 Рис. 18. Механизм «Перерасчеты» меню «Зарплата»
Рис. 18. Механизм «Перерасчеты» меню «Зарплата»
Если в настройках установлен признак «Выполнять доначисление и перерасчет зарплаты отдельным документом», то перерасчеты сотрудника фиксируются в документе «Доначисление, перерасчеты».
Для выплаты заработной платы необходимо ввести документ ведомость с характером выплаты «Зарплата за месяц».
 Рис. 19. Ведомость на выплату зарплаты
Рис. 19. Ведомость на выплату зарплаты
Отражение зарплаты в бухучете 1С
Для отражения результатов начисления в бухучете и формировании проводок в системе необходимо ввести документ «Отражение зарплаты в бухучете».
 Рис. 20. Документ «Отражение зарплаты в бухучете». Учет зарплаты в 1С
Рис. 20. Документ «Отражение зарплаты в бухучете». Учет зарплаты в 1С
На его основании в 1С формируются проводки по виду операции и способу отражения, указанным документе.